Par ko ir šī Windows ISO attēlu rediģēšanas apmācība?
Šī video apmācība par Windows ISO attēla rediģēšanu parādīs, kā rediģēt ISO attēlu, ti, kā rediģēt / aizstāt / dzēst / pievienot failus ISO attēlā.
Kāpēc rediģēt ISO attēlu operētājsistēmā Windows 10 vai Windows 11?
Pirmkārt, lai saprastu, man jums jāsaka, ka, ja jums ir veca aparatūra, Windows 11 ierobežojumi neļauj to instalēt.
Tāpēc mums ir jāmaina operētājsistēma Windows 10, pievienojot galveno instalācijas failu no Windows 11, lai mēs varētu pārvarēt Windows 11 noteiktos ierobežojumus.
Ja jaunai instalēšanai, uz vecās aparatūras, varam izmantot Rufus ar nedaudz mainītiem iestatījumiem, ar kuriem izveidot USB zibatmiņu; Lai instalētu Windows 11 virtuālajā mašīnā, jums ir jāmaina ISO attēls, ko mēs darīsim šajā apmācībā.
Kā mēs varam mainīt Windows ISO attēlu?
Intuitīvs variants, bet nepareizi, ir iegūt ISO attēlu, mainīt to, kas jāmaina, un pēc tam vēlreiz izveidot ISO attēlu.
Pareizais un ļoti vienkāršs variants ir izmantot programmatūru ar nosaukumu AnyBurn, ar kuru mēs varam rediģēt ISO attēlu, nemainot tā sāknēšanas iespējas (vārds ir izgudrots tagad).
Kas mums ir nepieciešams, lai rediģētu Windows ISO attēlu?
Lejupielādēt AnyBurn
Lejupielādēt Windows 10 (ar Chrome-ChromeOS lietotāja aģentu)
Lejupielādējiet Windows 11
Kā mainīt Windows 11 ISO attēlu, lai tas darbotos vecā aparatūrā un virtuālajās mašīnās
Windows ISO attēlu rediģēšanas apmācības soļi
- Izkraut AnyBurn un ISO attēli operētājsistēmā Windows 10 un 11
- Ekstrakts mapē Windows 11 ISO attēla saturu
- Atveriet programmu AnyBurn un dodieties uz "Rediģēt attēla failu"
- Izvēlieties Windows 10 ISO attēls
- No Windows 10 ISO attēla, no “avotiem”, dzēst install.wim
- Aizstāj izdzēsto failu ar līdzīgu failu attēlā, kas iepriekš iegūts no operētājsistēmas Windows 11 (souces / install.wim)
- Pēc tam noklikšķiniet uz "Nākamais", atlasiet vietu, kur tiks saglabāts jaunais rediģētais ISO, pēc tam nospiediet"Izveidojiet tūlīt"
Līdzīgas pamācības









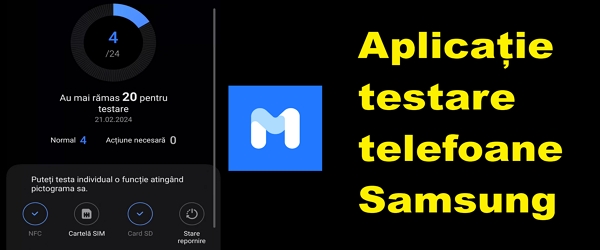
Bet, ja mēs vispirms lejupielādējam Windows 11, izmantojot to utilītu; iedodiet mums failu install.esd vai install.wim?
Ja tas dod mums install.esd, mēs varam to konvertēt, izpildot šādas trīs komandas CMD:
iestatiet “FOLDERR = C: \ Windows_Source”
:: iestatiet failu avota mapi
DISM.exe / Export-Image /SourceImageFile:"%FOLDERR%\install.esd ”/ SourceIndex: 1 /DestinationImageFile:"%FOLDERR%\install.wim" / Saspiest: max / CheckIntegrity
:: pārvērš failu “% FOLDERR% \ install.esd” no ESD formāta uz WIM formātu
DISM.exe / Export-Image /SourceImageFile:"%FOLDERR%\install.wim ”/ SourceIndex: 1 /DestinationImageFile:"%FOLDERR%\install.esd" / Saspiest: atkopšana
:: konvertējiet failu “% FOLDERR% \ install.wim” no WIM formāta uz ESD formātu
Atvainojiet, pēdējā komanda vairs nav jāizpilda, ja vien nevēlaties to konvertēt atpakaļ pēc faila izmaiņām.
Pašreizējā metode, kas parādīta šajā video pamācībā, ir vienīgā, ko var izmantot, lai integrētu modificētu Win11 iso zibatmiņas diskā, kas formatēts ar Ventoy. Ir zināms, ka zibatmiņas diskā, kas formatēts ar Ventoy, var integrēt daudzu veidu iso attēlu failus, tostarp dažādu operētājsistēmu attēlu failus, sākot no Linux distros līdz Windows versijām (XP, Vista, Win7, Win8, Win10, native Win11). un modificēts Win11).